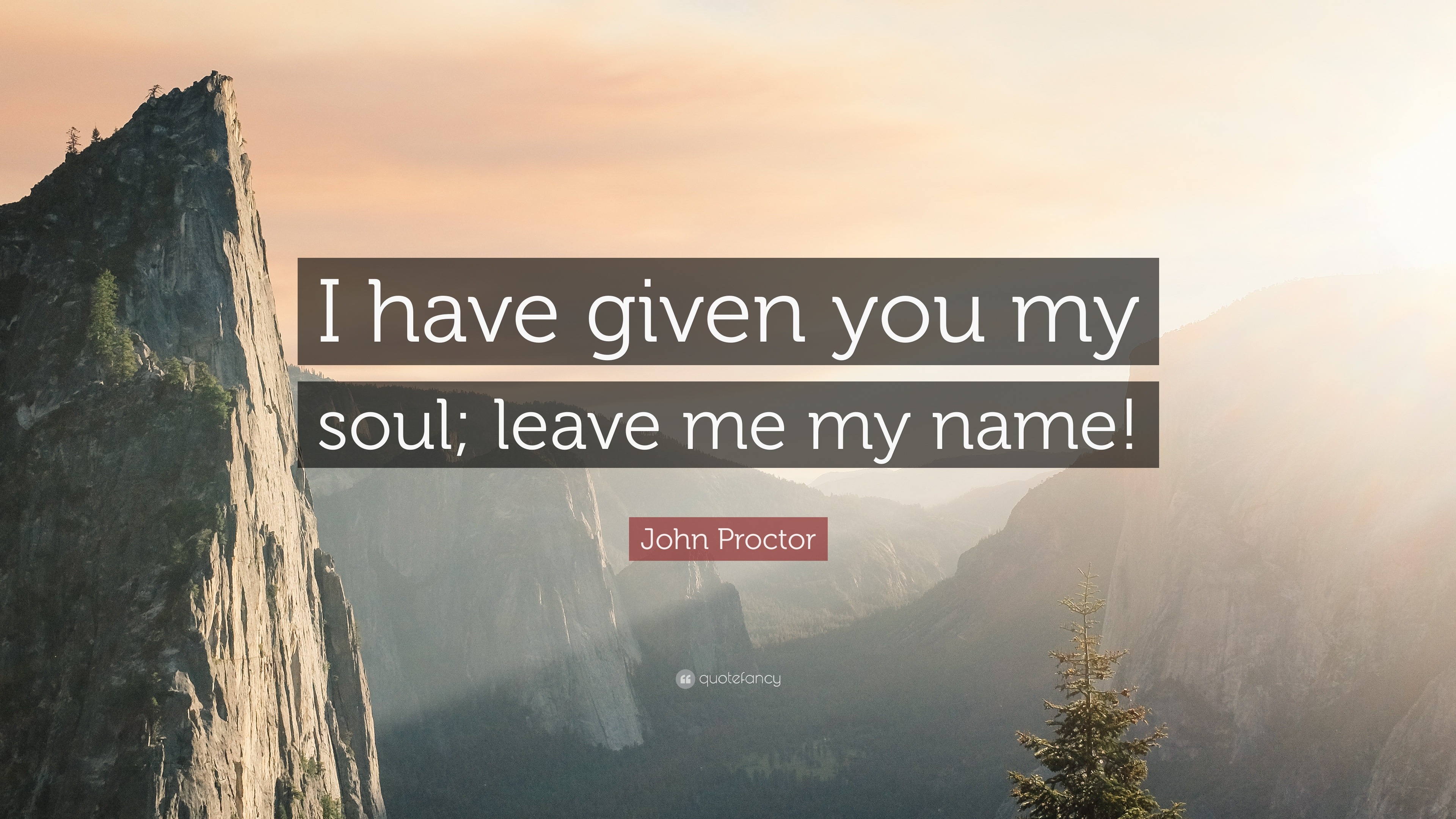Chromebook enjpg
Table of Contents
Table of Contents
Do you ever get bored of your Chromebook desktop background? Are you looking to add a little bit of personality to your computer? Look no further! Adding wallpaper to your Chromebook desktop is quick and easy. In this post, we’ll walk you through the steps so you can have a customized desktop in no time.
Are you tired of a plain desktop?
It can be frustrating to stare at the same plain desktop background every time you open your Chromebook. It can feel impersonal and maybe even a little bit boring. Luckily, adding wallpaper is a simple solution that can help to brighten up your computer and make it feel like it’s truly yours.
How to add wallpaper to your Chromebook desktop
Adding wallpaper to your Chromebook is a straightforward process.
- Find an image that you want to use as your desktop wallpaper.
- Right-click on the image
- Select “Set wallpaper.”
That’s it! Your wallpaper is now set and should appear on your desktop immediately.
Personal Experience with Adding Desktop Wallpaper on Chromebook
When I first got my Chromebook, I was a little bit disappointed with how sterile and plain the desktop looked. It didn’t really feel like my computer. But then, I stumbled upon a beautiful image online that I thought would look great as a desktop background. I was pleasantly surprised by how easy it was to set the image as my wallpaper. Now, I feel like my Chromebook is a reflection of my personality and style.
 The Benefits of Customizing Your Desktop on Chromebook
The Benefits of Customizing Your Desktop on Chromebook
Customizing your desktop on Chromebook can make you feel more comfortable and at home with your computer. It can also be a nice way to showcase your personality and style. Plus, it’s a fun and easy way to switch things up and prevent your computer from feeling stagnant.
 ### Choosing the Right Image for Your Desktop
### Choosing the Right Image for Your Desktop
When selecting an image for your desktop background on Chromebook, it’s essential to choose something that you find visually appealing. You want to look at your desktop and feel happy, relaxed and inspired. The image should also be high quality to avoid any pixelation or distortion.
 #### Experiment with Different Images
#### Experiment with Different Images
If you’re not sure what you want to use as your desktop background, try experimenting with different images to see what resonates with you. You can also try selecting images that reflect your interests, such as nature, art, or photography.
 Question and Answer
Question and Answer
1. Can I use any image as a desktop wallpaper on Chromebook?
A: Yes, as long as it’s a high-quality image that you find visually appealing.
2. Can I customize my Chromebook desktop further?
A: Yes, there are various ways to customize your Chromebook desktop beyond just adding wallpaper. You can also change the cursor or add extensions.
3. What should I do if my wallpaper looks pixelated or distorted?
A: You may need to choose a higher quality image. Try a different image that is a higher resolution and more substantial file size.
4. How can I remove my current desktop wallpaper?
A: Right-click on the image and select “Remove wallpaper.”
Conclusion
Adding wallpaper to your Chromebook desktop is a simple way to customize your computer and make it feel more like your own. The process is quick and easy, and you can experiment with different images until you find the one that suits your style and personality the best. Give it a try and see how a small customization can make a big difference!
Gallery
Chromebook 101: How To Customize Your Chromebook’s Desktop - The Verge

Photo Credit by: bing.com / chromebook panatimes shortcut
Wallpapers For Chromebook - Wallpaper Cave

Photo Credit by: bing.com / chromebook wallpapers backgrounds hd wallpaper background chrome desktop google mobile os summer wallpapersafari timescapes pixel tablet redesign specs release date
Chromebook Wallpapers - Wallpaper Cave

Photo Credit by: bing.com / chromebook wallpapers wallpaper default chrome os
Chromebook Wallpaper - EnJpg

Photo Credit by: bing.com / chromebook enjpg
Set Desktop Wallpaper From Google Chrome

Photo Credit by: bing.com /